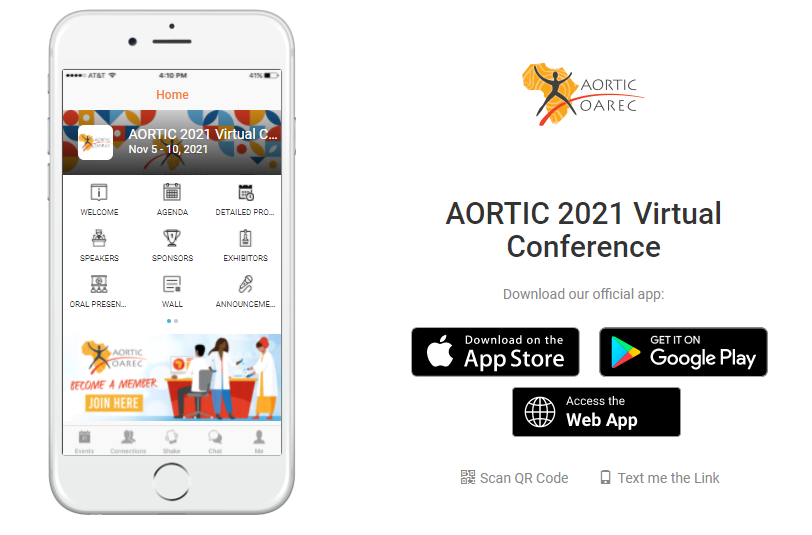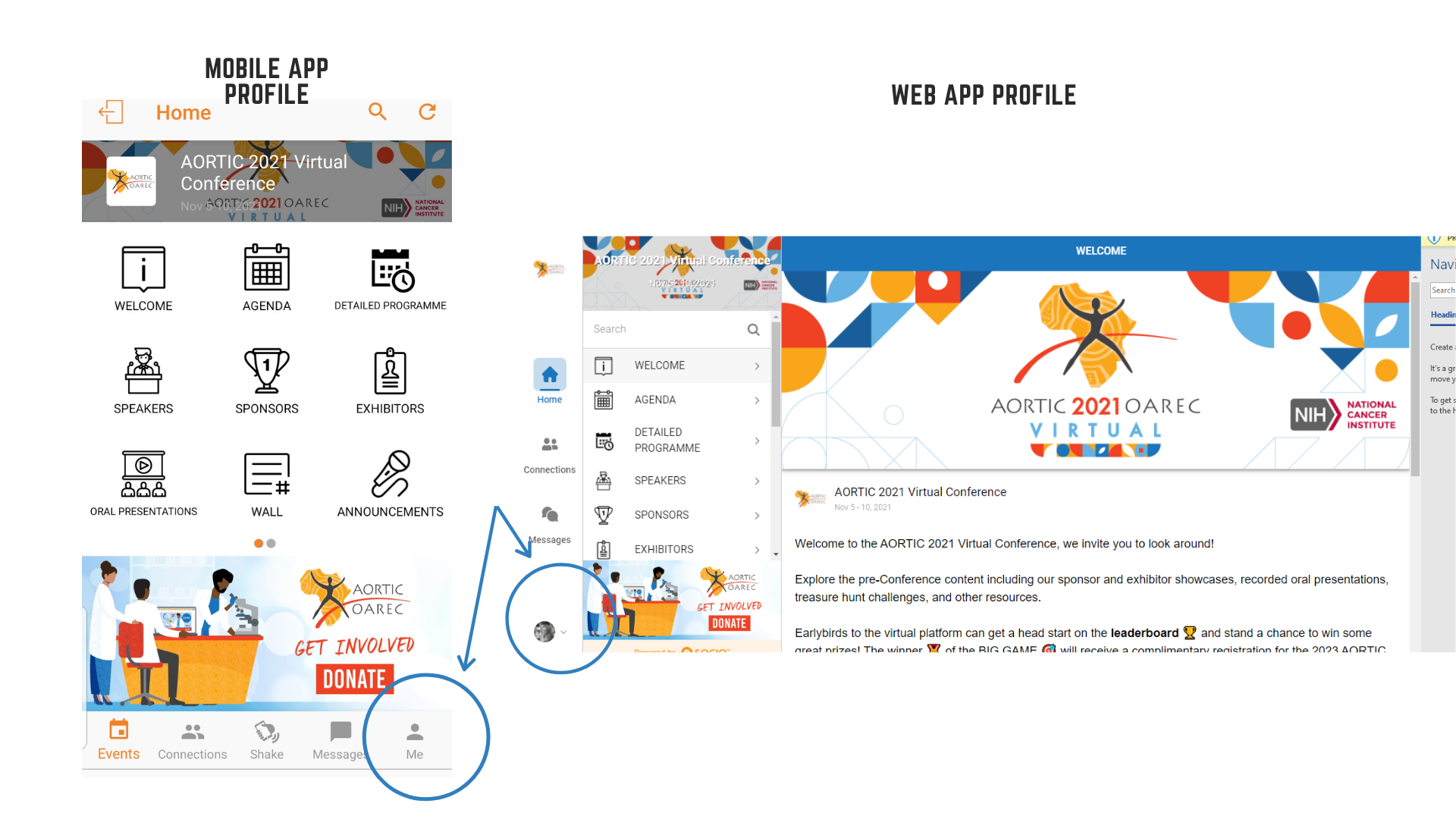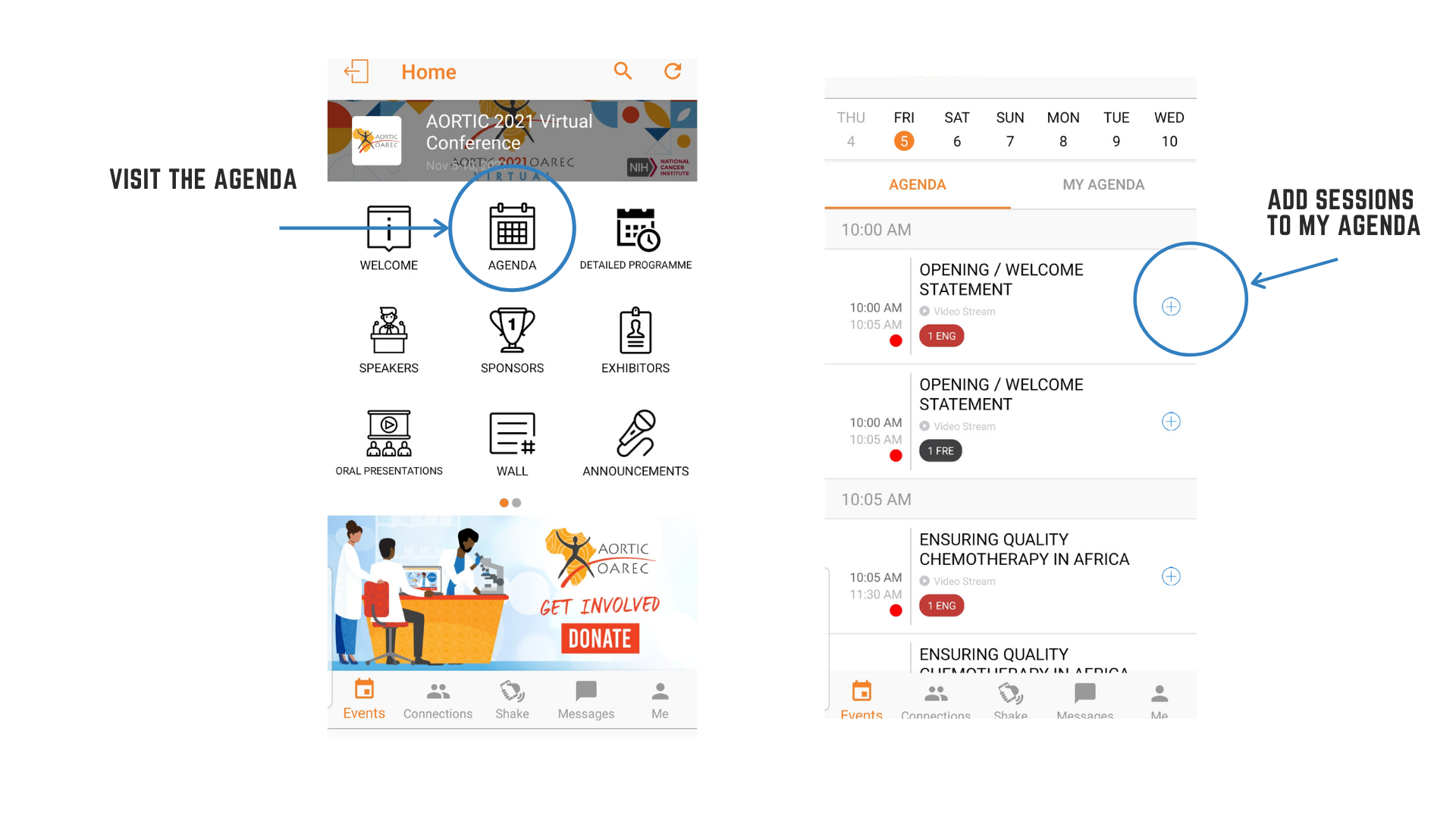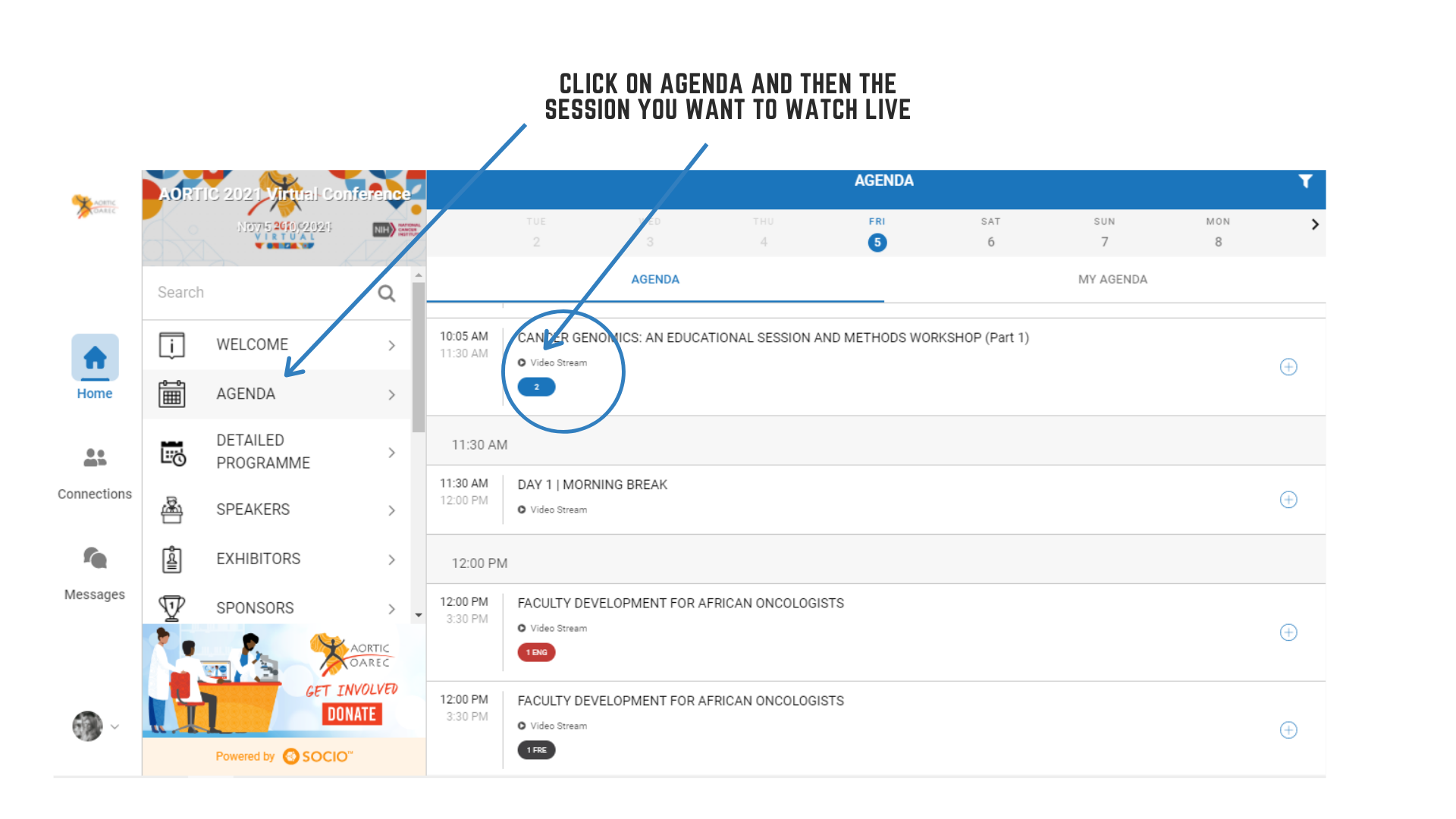Make the most out of AORTIC 2021 Virtual Conference Platform
INTRO TO THE VIRTUAL PLATFORM
The virtual platform for AORTIC 2021 Virtual is an app for web and mobile called Socio.
It’s a user-friendly and intuitive platform that supports conference content and interaction and allows you the choice to use your laptop, a mobile device, or both..
It has many features you’ll find familiar, including a chat stream for interacting social-media style with other attendees, an agenda where you’ll find the conference programme, exhibitor and sponsor profiles, and messaging features to connect one-on-one with other attendees.
STEP 1 – DOWNLOAD AND SET UP THE VIRTUAL PLATFORM
Click on the image and set up the web app on your laptop, then download the mobile app to your mobile device. Only one profile required – use the same email and password.
All registered attendees will receive the access code and full instructions for accessing the virtual platform in the week before AORTIC 2021 Virtual.
FIND MORE INFO IN THE APP GUIDE
HOW TO Join an Event
TOP TIPS
Make the most of your virtual experience by using both your mobile device and your laptop.
There’s only one profile required – use the same email and password.
We recommend using Chrome to get the best experience using the web app.
The mobile app is the mobile version of Socio and is for use on either iOS or Android devices. It offers full functionality but is limited to one open window at a time. Great for on-the-go use or for use in conjunction with the web app.
The web app is a web-based version of Socio and can be used on any device with a browser. This is a great solution if you want to use a laptop or tablet, watch a live stream on a larger screen, or simply don’t have an Android or iPhone device.
FIND MORE INFO IN THE APP GUIDE
HOW TO Use the web app
HOW TO Web app Walkthrough
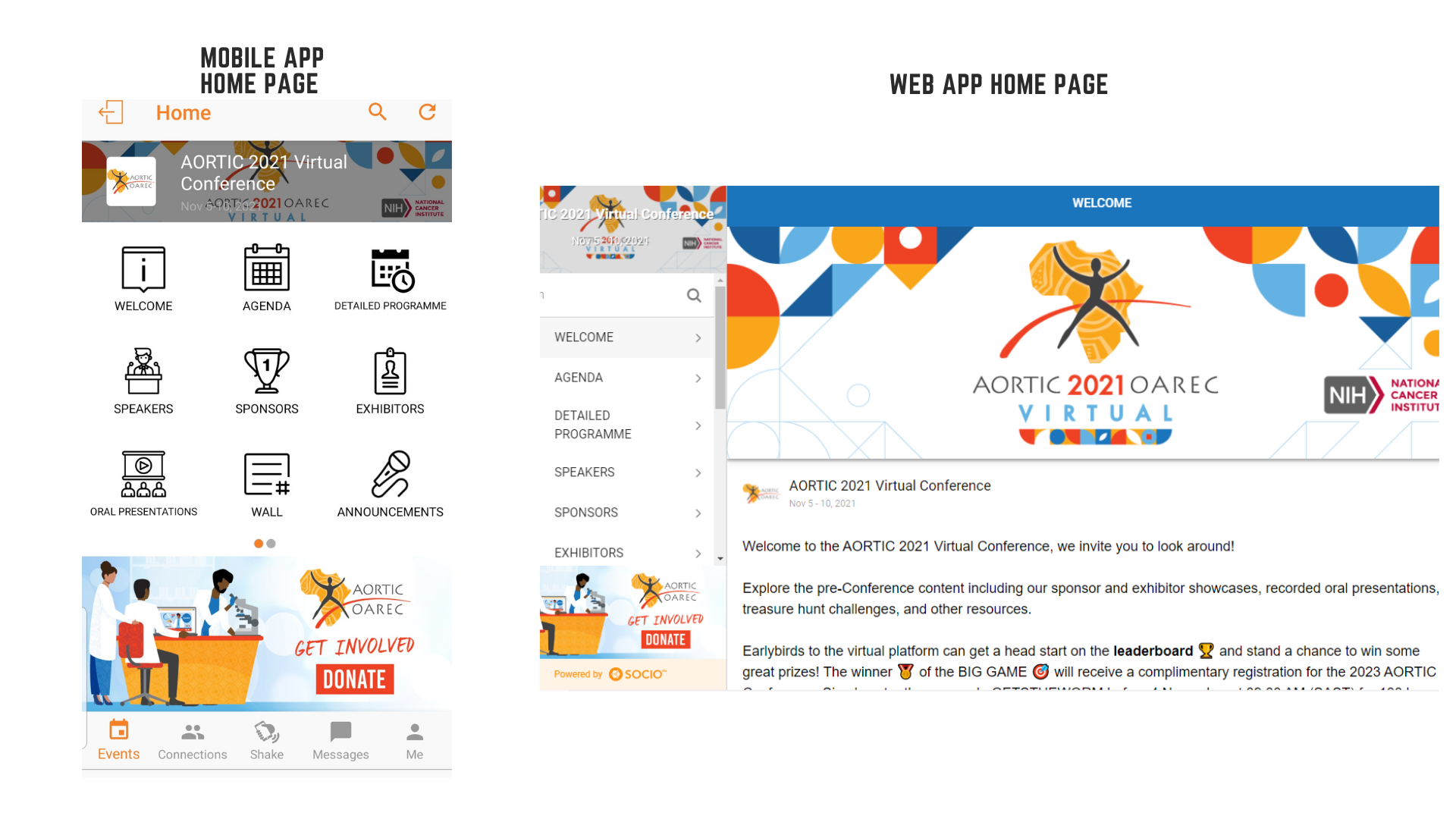
STEP 2 – SET UP YOUR PROFILE
Set up your profile by going to the ME icon at the bottom of your screen. This is your window, so add a photo, include a short bio in the Summary section, and add your contact details and social media in the Accounts section.
FIND MORE INFO IN THE APP GUIDE
TOP TIPS
Be sure to use your professional details and email address for CPD purposes.
The field that asks for “title” is for your job title (not Dr, Ms, Mr, etc.)
STEP 3 – BEFORE CONFERENCE STARTS
VISIT THE AGENDA
To see what’s taking place when.
Create your own agenda (“MY AGENDA”) by adding sessions using the + at the side of the agenda time slot. Add a reminder if you’d like to be alerted when the session is about to begin.
FIND MORE INFO IN THE APP GUIDE
VISIT THE PRESENTERS
To familiarise yourself with the presenters in a session, see what they’ll be talking about, and read their abstracts.
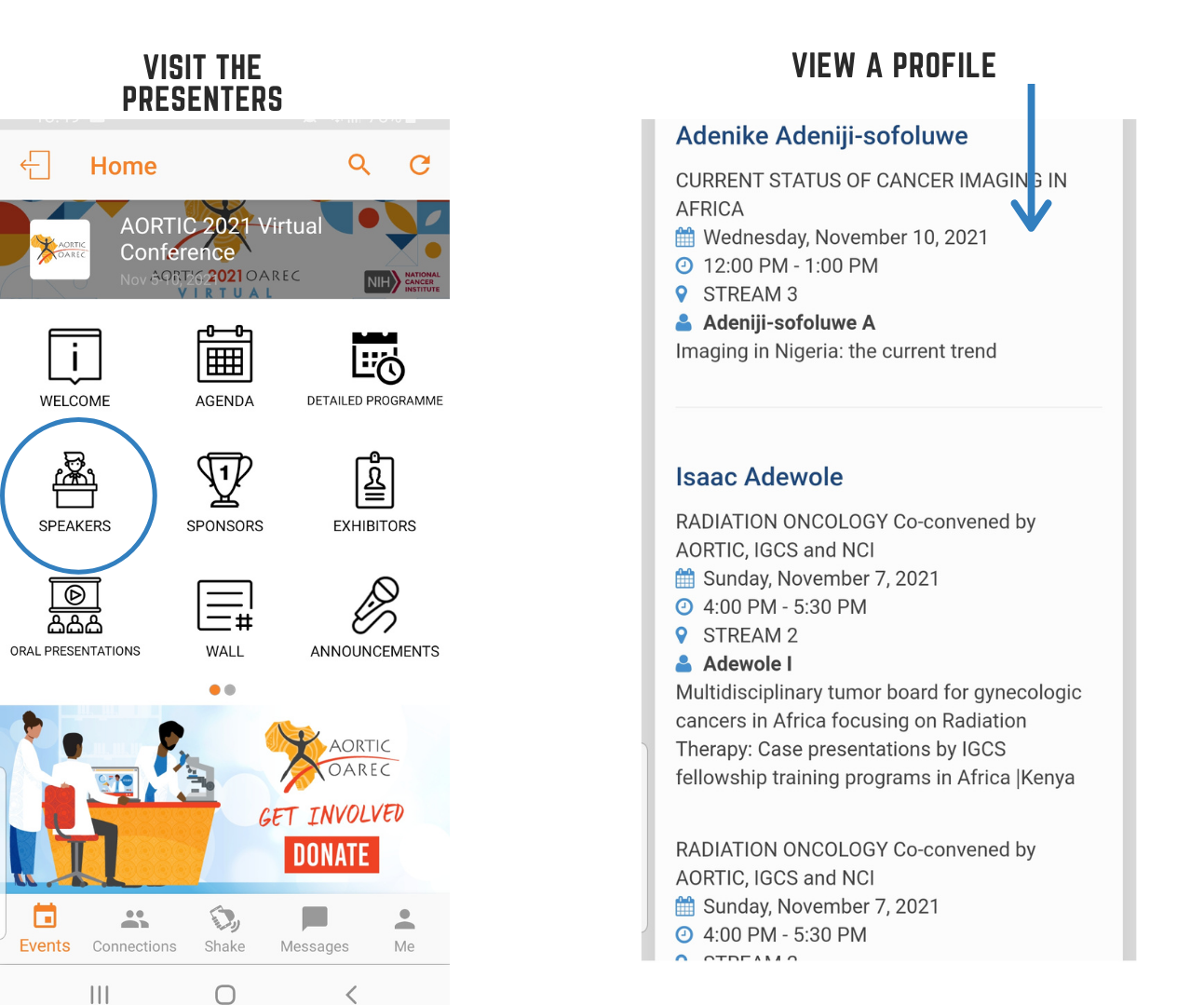
STEP 4 – EXPLORE THE CONFERENCE:
ACCESS THE AGENDA
Use the AGENDA icon to see what’s on the schedule for the day and to access the live stream of the current sessions. Simply click on the session within the AGENDA, choose the live stream button, and you will be taken straight to the live stream.
If you’ve added sessions to your personal AGENDA and set up reminders, you won’t miss a thing.
ACCESS THE DETAILED PROGRAMME AND ABSTRACTS
Click on the DETAILED PROGRAMME to view the session in detail. Click on the session to view the presenters and abstracts in the session.
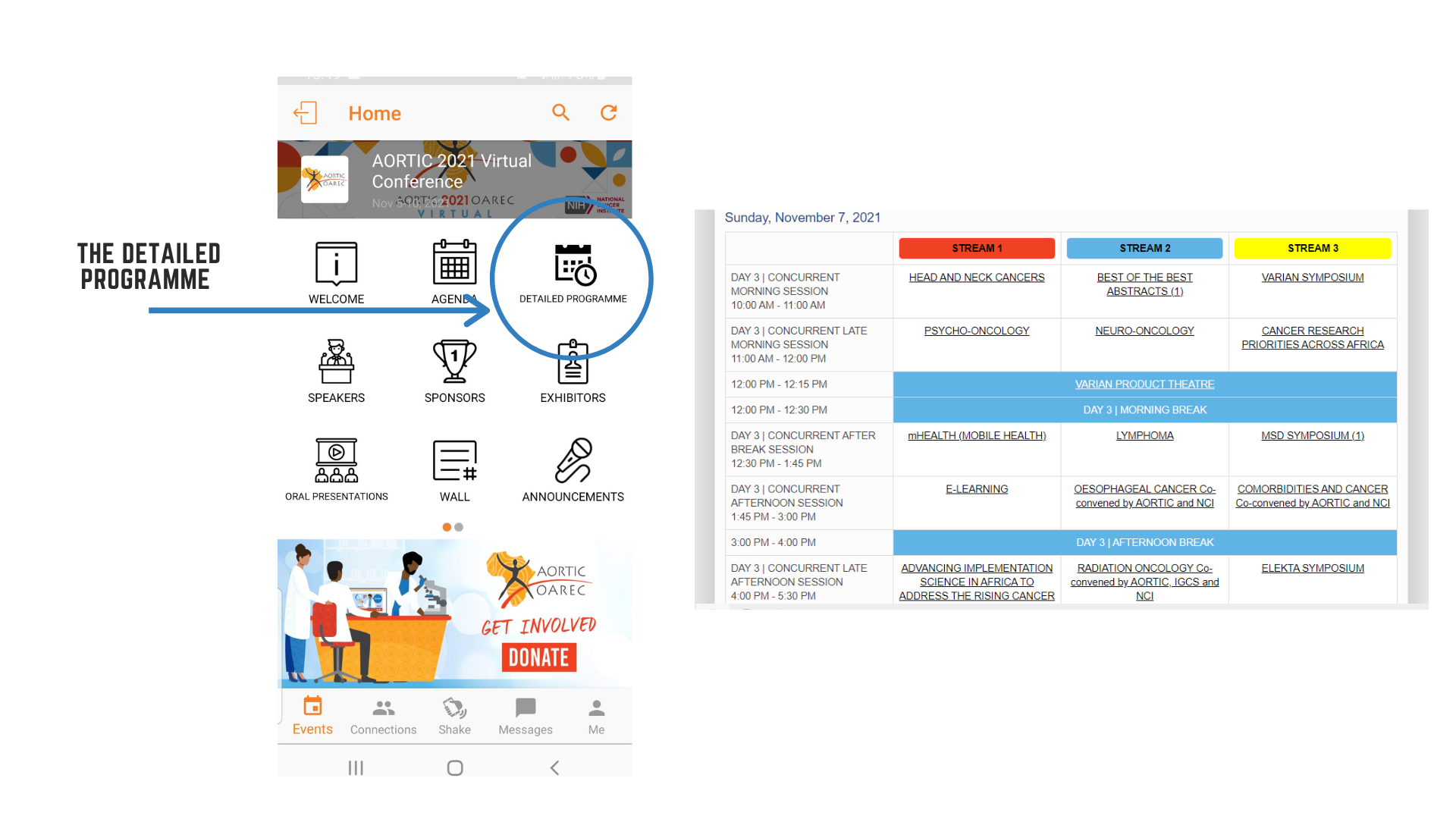
VISIT THE SPONSORS AND EXHIBITORS
Use the SPONSOR and EXHIBITOR icons to view their profiles and see what they have to show you.
Click into the Virtual Profile and start a conversation
FIND MORE INFO IN THE APP GUIDE
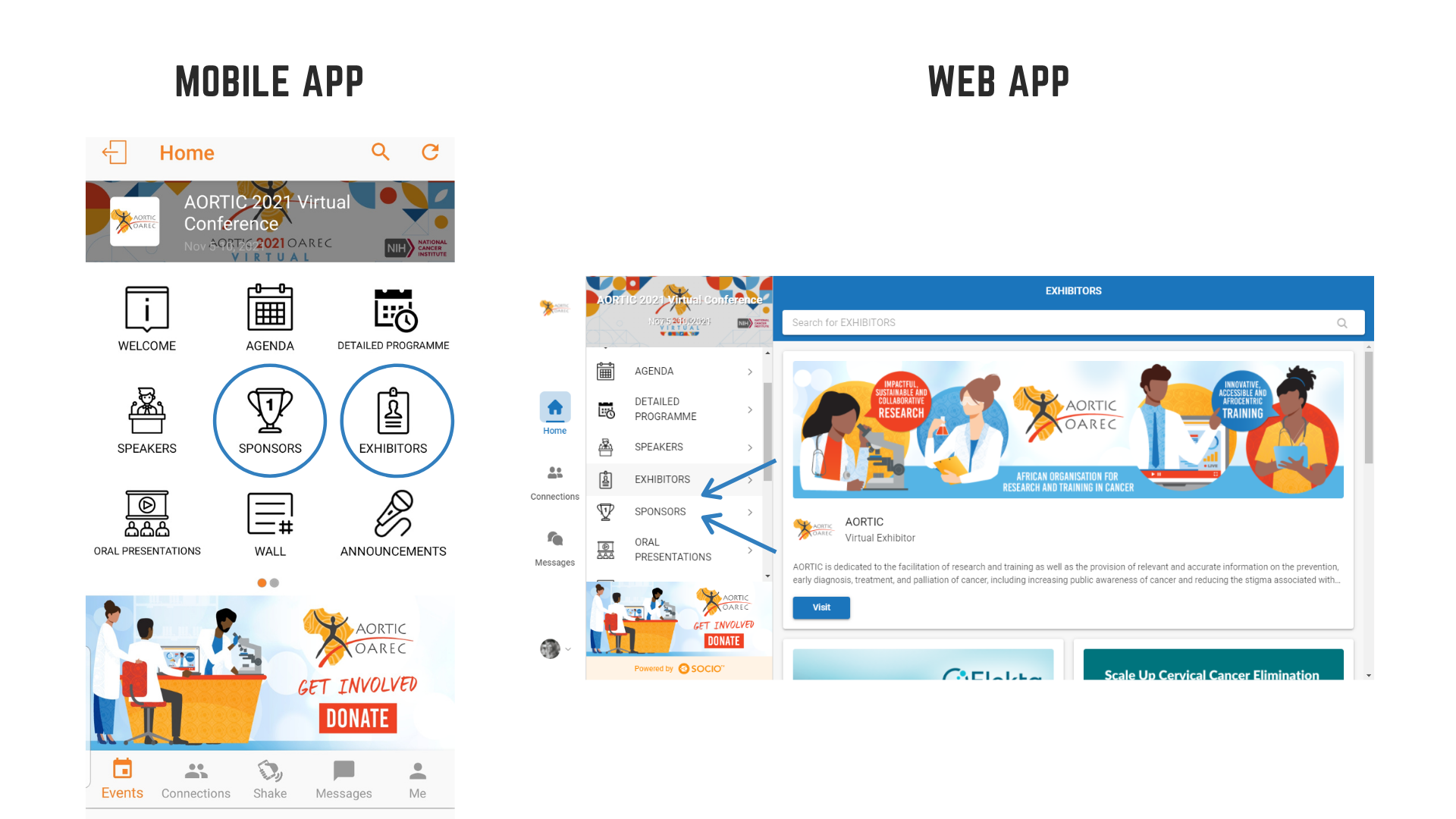
VISIT THE NETWORKING HALL
The NETWORKING HALL offers the opportunity to make real connections and experience the feeling that everyone is in the same room. Each day during the breaks the NETWORKING HALL will be open – think of it as a virtual alternative to the coffee lounge, a place to meet, interact, and chat with other attendees. You will be able to move around, meet new and old friends, and chat one-to-one or in small groups.
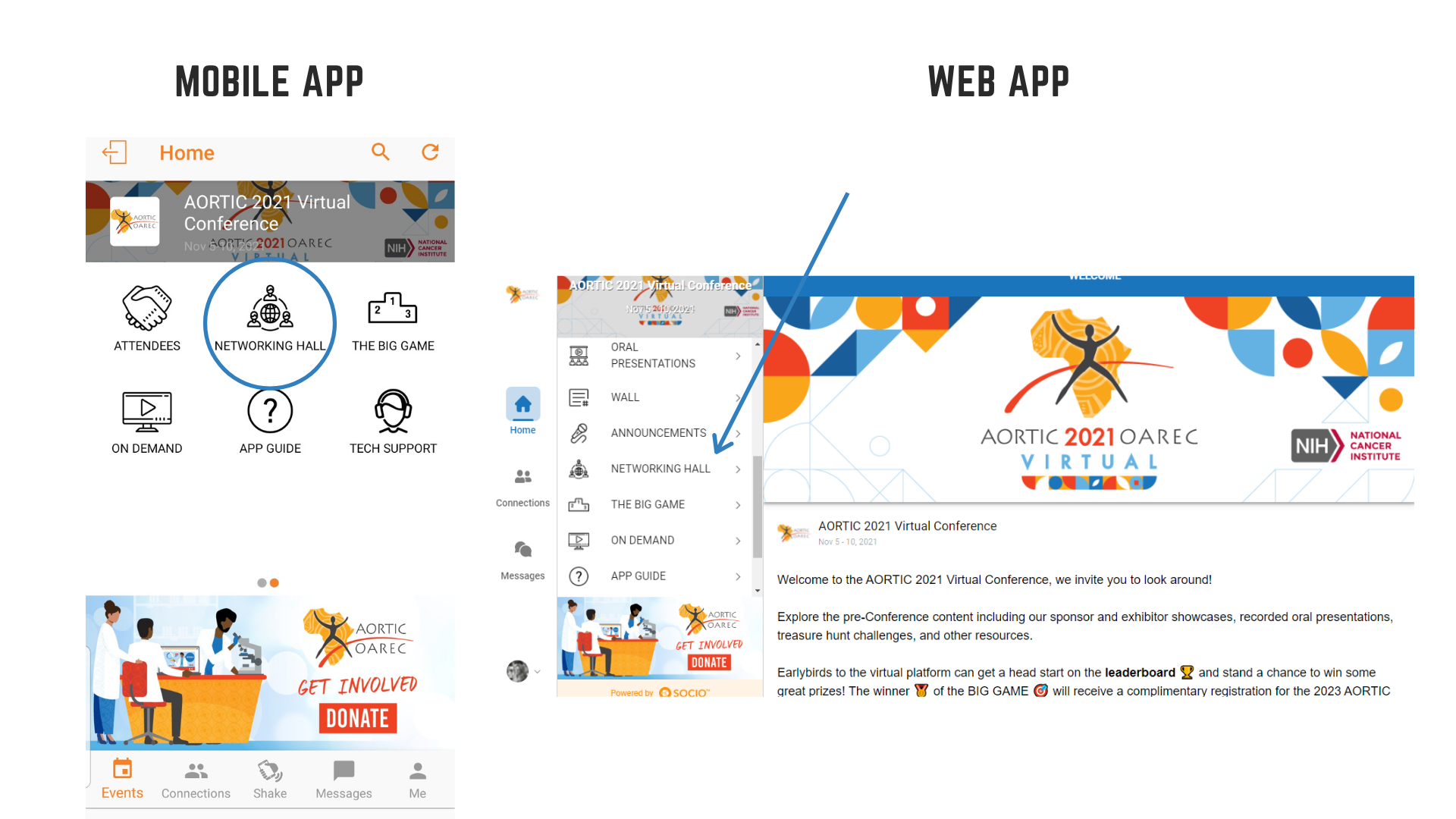
VIEW ORAL PRESENTATIONS
Oral presentations are recordings of presentations which will be available on demand from the ORAL PRESENTATIONS icon. You can get in touch with the presenter of the oral presentation by sending them a message in the chat.
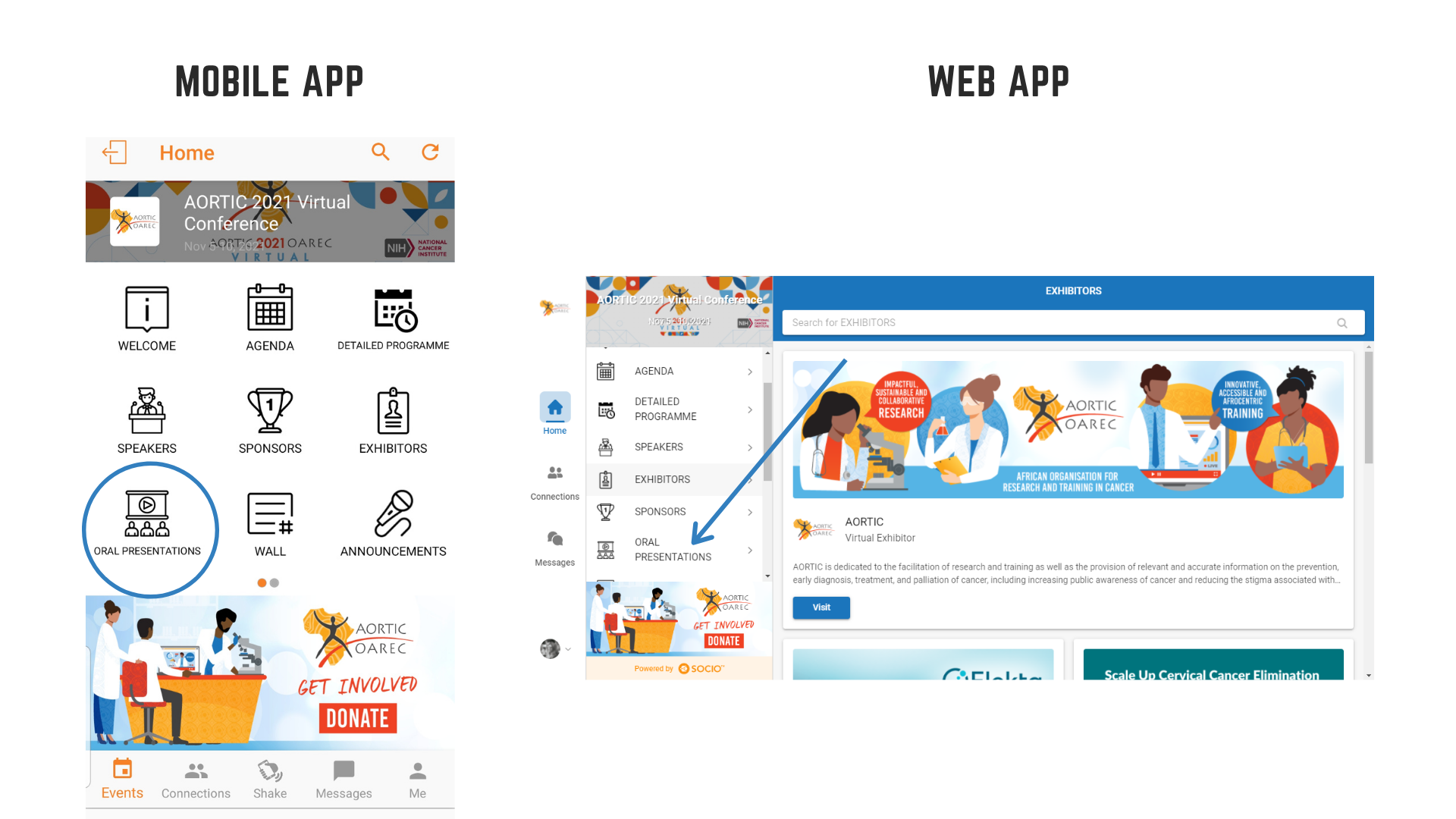
Q&A DURING SESSIONS
While watching a live stream you’ll be able to ask a question using the built-in Q&A function which shows on the righthand side of the live stream page.
Questions are moderated by the programme hosts and passed on to the presenter for a verbal response.
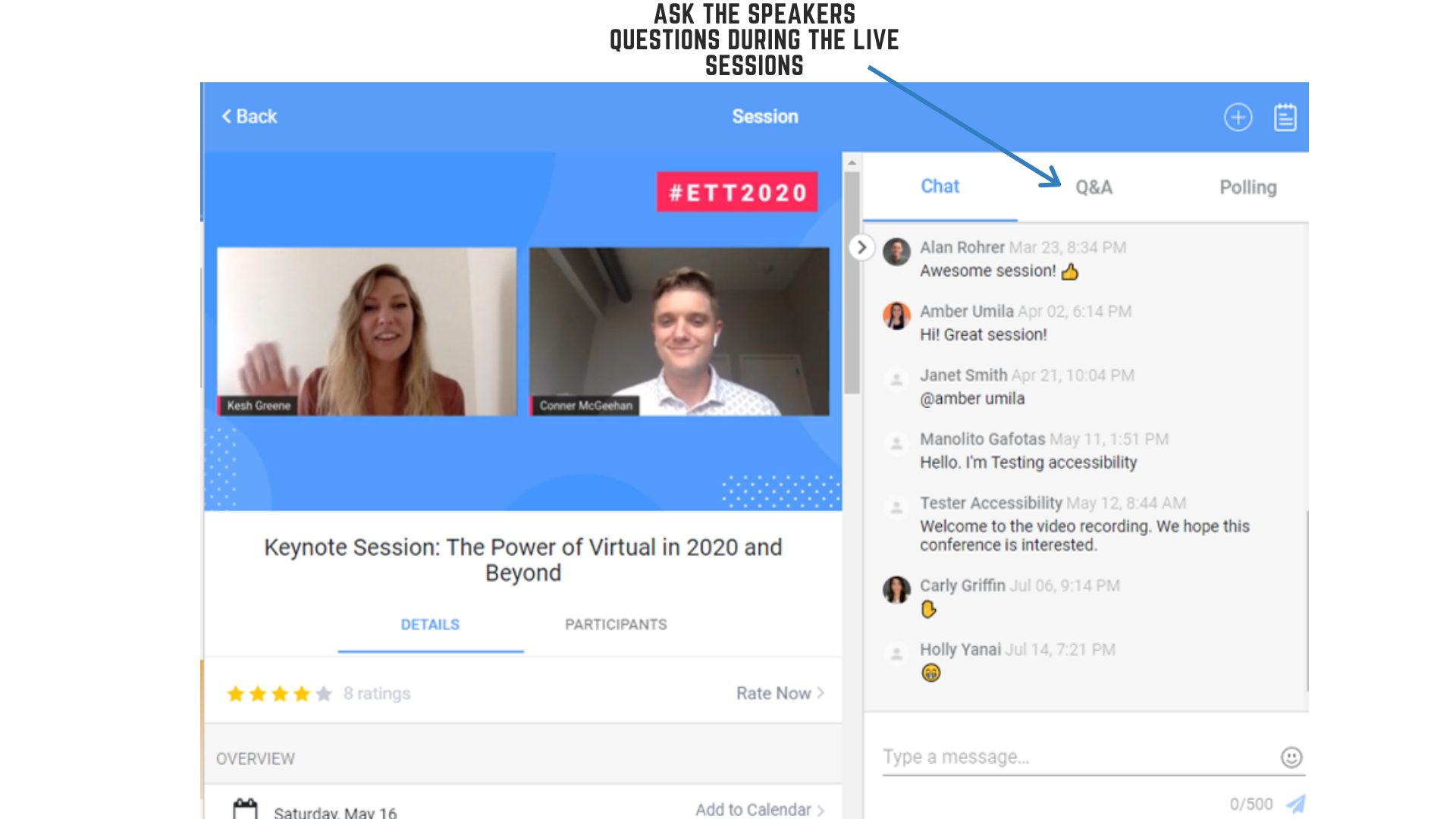
CHAT AND INTERACT WITH OTHER ATTENDEES ON THE WALL
Chat with other attendees and post photos and thoughts just like you would on social media. Whether it’s serious or light-hearted or if you’d like to ask a question of fellow attendees, feel free to discuss and chat.
THE WALL is also where you can keep the conversation going after Q&A is over – use THE WALL to discuss the topic, or anything else that’s on your mind.
FIND MORE INFO IN THE APP GUIDE
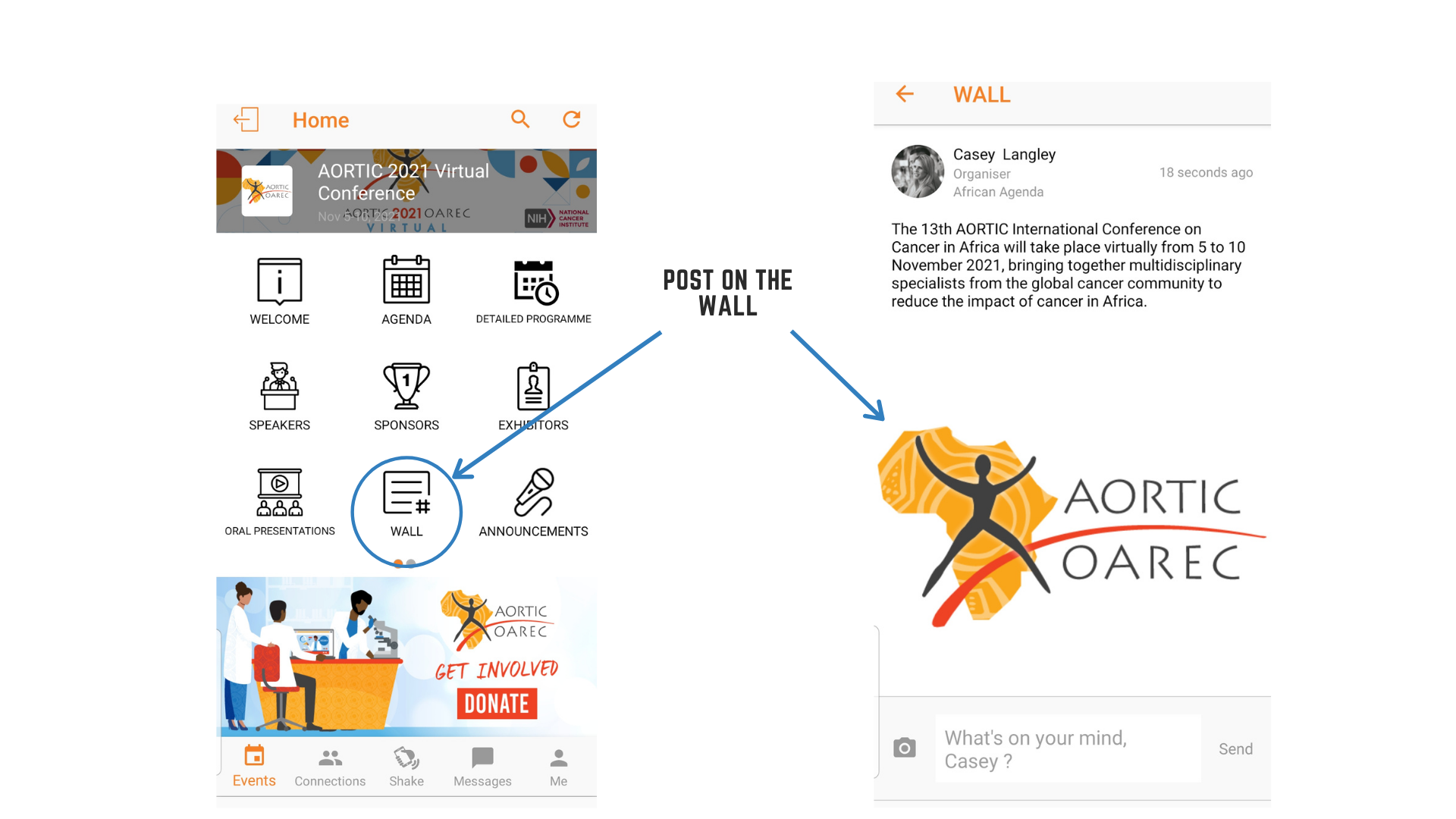
WATCH FOR ANNOUNCEMENTS
This is where the Conference Organiser will post notices and updates.
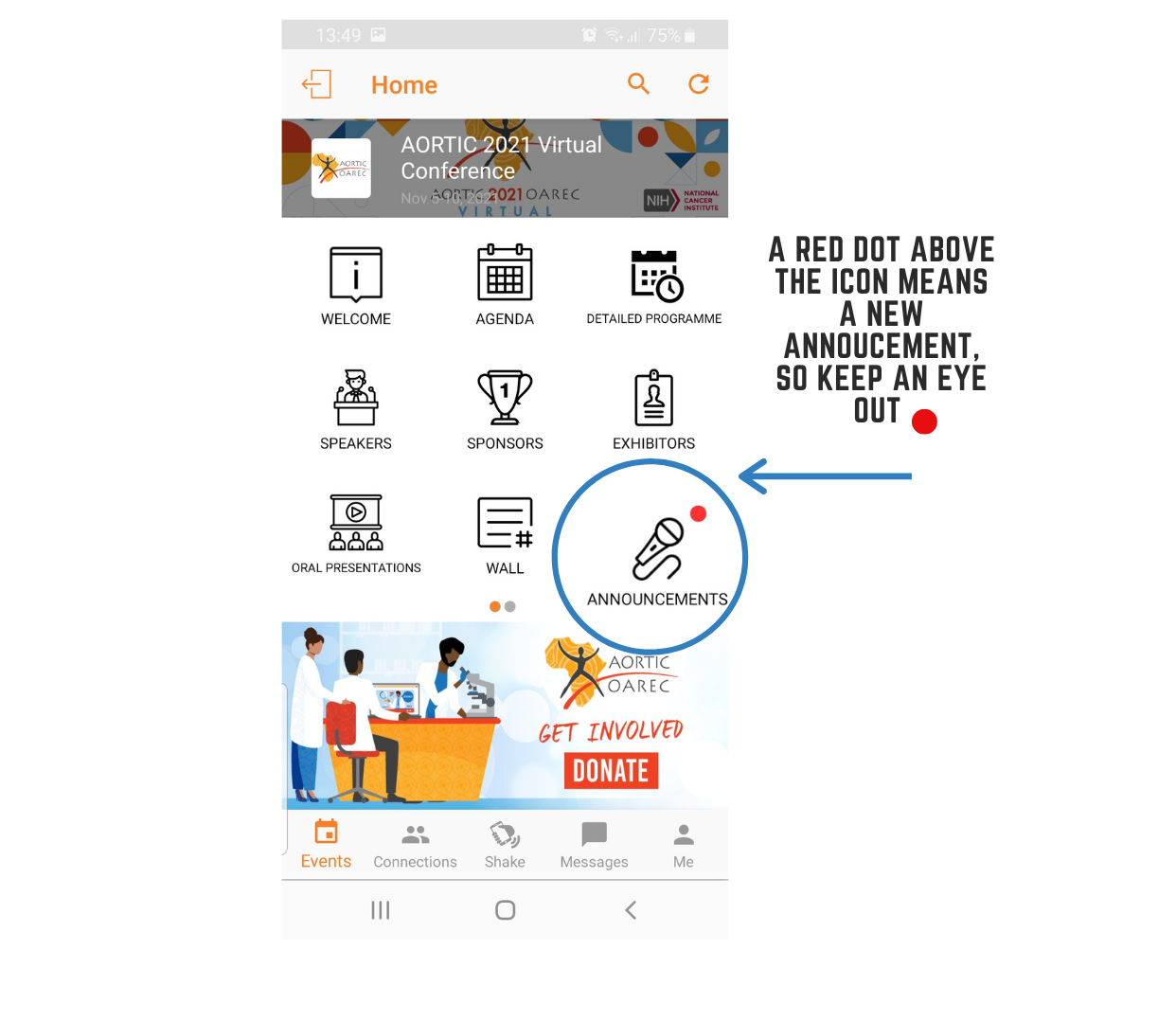
GET HELP
There are lots of ways to get help if you are having technical difficulties:
. Use the APP GUIDE tab/icon on the virtual platform
. Go to the TECH SUPPORT tab/icon on the virtual platform
. Post your question on the WALL in the app
. Reach out to us on directly on techsupport@africanagenda.com